6 Cara Menampilkan Userform Di Excel Dengan VBA Macro sangatlah mudah, dan bahkan dapat anda ingat dengan sekali baca saja. Ada pertanyaan dari forum google plus seputar Cara Memanggil Userform Excel Melalui Menu Ribbon, Lihat tombol dibawah ini. Pada dasarnya, Kode Macro VBA Excel Memanggil Userform itu sama saja, namun ada beberapa cara yang harus mungkin Anda belum tau. Untuk itu kami selaku pemilik dan pengembang blog ini akan memberikan 6 Cara menampilkan Userform Di Excel secara mudah dan detail dan juga dilampiri sampel file untuk pemahaman mendalam.

Perlu Anda ketahui bahwa untuk Kode Macro Memanggil Userform Di Excel itu hanya seperti ini "Userform1.Show" dan jika Anda mendapati Kode Macro selebihnya adalah kode tambahan yang digunakan untuk kepentingan tertentu. Misalnya Kode Macro "If Range ("A1") ="saya" Then : Userform1.Show : Else : Msgbox "maaf, silahkan ketik "saya" pada range A1",vbCritical, "sistem aplikasi" : Exit Sub : End If". Pada contoh kode macro tersebut menunjukan bahwa, userform tidak akan muncul jika pada range A1 belum terisi "saya".
6 Jenis Menampilkan Userform Di Excel
1. Menampilkan Userform lewat "Insert > Shapes"
2. Menampilkan Userform lewat "Developer > Insert > ActiveXControl"
3. Menampilkan Userform lewat Commandbutton dari VBA
4. Menampilkan Userform lewat Menu Ribbon Buatan Sendiri
5. Menampilkan Userform dengan menggeserkan mouse kearah tertentu
6. Dan masih banyak lagi
Dari ke 6 pilihan diatas intinya adalah sama yaitu "Menampilkan Userform" tetapi cara dan rumusnya berbeda-beda, dan untuk memulai belajarnya silahkan baca uraian dibawah ini dengan cermat karena ini akan sangat singkat dan detail.
A. Menampilkan Userform Lewat "Insert > Shapes"
1. Buka Microsoft Excel
2. Klik "Insert > Shapes" pilih "Rectangle"
3. Klik kanan dan pilih "Assign Macro"
4. Klik "New"
5. Ketik kode ini "Userform1.Show"
6. Buatlah Userform seperti gambar dibawah ini
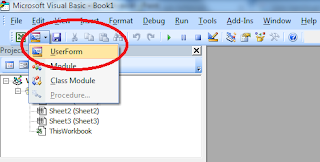
7. Kembali ke workbook dan cobalah klik tombol tadi
B. Menampilkan Userform lewat "Developer > Insert > ActiveXControl"
1. Pilih Ribbon Developer "Insert > ActiveXContol" jika excel anda belum ada menu ribbon developer silahkan baca "Cara Menampilkan Menu Ribbon Developer Di Excel 2007,2010,2013"
2. Buat kemudian klik kanan dan pilik "View Code"
3. Ketik kode macro ini "Userform1.Show"
4. Kembali ke workbook dan cobalah klik tombol tersebut.
C. Menampilkan Userform lewat Commandbutton dari VBA
1. Tekan Alt +F11 , menuju ke jendela Visual Basic for Application (VBA)
2. Buatlah userform ke 2 (seperti langkah A nomor 6)
3. Buat 1 buah tombol commandbutton seperti gambar dibawah ini

4. Kemudian klik dua kali "commandbutton" tadi dan ketik "Userform1.Show"
5. untuk mencoba silahkan tekan F5
D. Menampilkan Userform lewat Menu Ribbon Buatan Sendiri
Sebelum saya melanjutkan artikel Menampilkan Userform Di Excel yang ke 4, maka kami sarankan Anda untuk mempelajari Cara Membuat Menu Ribbon Di Excel. Jika Anda sudah paham dan bisa Membuat Menu Ribbon Di Excel maka silahkan lanjutkan artikel ini.
1. Buka jendela Visual Basic for Application (VBA)
2. Buatlah module
3. Tulis kode macro dibawah ini
Sub tampilkan(Contro As IRibbonControl)
UserForm1.Show
End Sub
Private Sub CommandButton2_MouseMove(ByVal Button As Integer, ByVal Shift As Integer, ByVal X As Single, ByVal Y As Single)
With CommandButton2
UserForm1.Show
End With
End Sub
Jika Anda melakukan langkah-langkah diatas dengan benar dan tepat maka kode macro akan berjalan dengan baik.
Demikian dari kami semoga artikel kami tentang 6 Cara Menampilkan Userform Di Excel dapatlah berguna dan bisa Anda bagikan ke sosial media lainnya dengan tujuan saling berbagi itu indah. Adapun untuk file 6 Cara menampilkan Userform Di Excel dapat unduh file. salam


Perlu Anda ketahui bahwa untuk Kode Macro Memanggil Userform Di Excel itu hanya seperti ini "Userform1.Show" dan jika Anda mendapati Kode Macro selebihnya adalah kode tambahan yang digunakan untuk kepentingan tertentu. Misalnya Kode Macro "If Range ("A1") ="saya" Then : Userform1.Show : Else : Msgbox "maaf, silahkan ketik "saya" pada range A1",vbCritical, "sistem aplikasi" : Exit Sub : End If". Pada contoh kode macro tersebut menunjukan bahwa, userform tidak akan muncul jika pada range A1 belum terisi "saya".
6 Jenis Menampilkan Userform Di Excel
1. Menampilkan Userform lewat "Insert > Shapes"
2. Menampilkan Userform lewat "Developer > Insert > ActiveXControl"
3. Menampilkan Userform lewat Commandbutton dari VBA
4. Menampilkan Userform lewat Menu Ribbon Buatan Sendiri
5. Menampilkan Userform dengan menggeserkan mouse kearah tertentu
6. Dan masih banyak lagi
Dari ke 6 pilihan diatas intinya adalah sama yaitu "Menampilkan Userform" tetapi cara dan rumusnya berbeda-beda, dan untuk memulai belajarnya silahkan baca uraian dibawah ini dengan cermat karena ini akan sangat singkat dan detail.
A. Menampilkan Userform Lewat "Insert > Shapes"
1. Buka Microsoft Excel
2. Klik "Insert > Shapes" pilih "Rectangle"
3. Klik kanan dan pilih "Assign Macro"
4. Klik "New"
5. Ketik kode ini "Userform1.Show"
6. Buatlah Userform seperti gambar dibawah ini
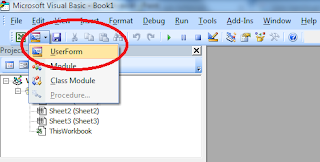
7. Kembali ke workbook dan cobalah klik tombol tadi
B. Menampilkan Userform lewat "Developer > Insert > ActiveXControl"
1. Pilih Ribbon Developer "Insert > ActiveXContol" jika excel anda belum ada menu ribbon developer silahkan baca "Cara Menampilkan Menu Ribbon Developer Di Excel 2007,2010,2013"
2. Buat kemudian klik kanan dan pilik "View Code"
3. Ketik kode macro ini "Userform1.Show"
4. Kembali ke workbook dan cobalah klik tombol tersebut.
C. Menampilkan Userform lewat Commandbutton dari VBA
1. Tekan Alt +F11 , menuju ke jendela Visual Basic for Application (VBA)
2. Buatlah userform ke 2 (seperti langkah A nomor 6)
3. Buat 1 buah tombol commandbutton seperti gambar dibawah ini

4. Kemudian klik dua kali "commandbutton" tadi dan ketik "Userform1.Show"
5. untuk mencoba silahkan tekan F5
D. Menampilkan Userform lewat Menu Ribbon Buatan Sendiri
Sebelum saya melanjutkan artikel Menampilkan Userform Di Excel yang ke 4, maka kami sarankan Anda untuk mempelajari Cara Membuat Menu Ribbon Di Excel. Jika Anda sudah paham dan bisa Membuat Menu Ribbon Di Excel maka silahkan lanjutkan artikel ini.
1. Buka jendela Visual Basic for Application (VBA)
2. Buatlah module
3. Tulis kode macro dibawah ini
Sub tampilkan(Contro As IRibbonControl)
UserForm1.Show
End Sub
4. Selesai
F. Menampilkan Userform Dengan Menggeserkan Mouse Kearah Tertentu
1. Buka jendela Visual Basic for Application (VBA) dengan cara tekan Alt+F11
2. Klik Userform2
3. Buatlah 1 tombol commandbutton lagi seperti gambar dibawah ini (lihat warna merah)

4. Klik 2 kali dan masukan kode macro dibawah ini1. Buka jendela Visual Basic for Application (VBA) dengan cara tekan Alt+F11
2. Klik Userform2
3. Buatlah 1 tombol commandbutton lagi seperti gambar dibawah ini (lihat warna merah)

Private Sub CommandButton2_MouseMove(ByVal Button As Integer, ByVal Shift As Integer, ByVal X As Single, ByVal Y As Single)
With CommandButton2
UserForm1.Show
End With
End Sub
Demikian dari kami semoga artikel kami tentang 6 Cara Menampilkan Userform Di Excel dapatlah berguna dan bisa Anda bagikan ke sosial media lainnya dengan tujuan saling berbagi itu indah. Adapun untuk file 6 Cara menampilkan Userform Di Excel dapat unduh file. salam
"Kami Selalu Berusaha Memberikan Yang Terbaik dan Original Untuk Anda"
Jabat Erat@Hak Cipta 2015

Post a Comment for "6 CARA MENAMPILKAN USERFORM DI EXCEL"