CARA MEMBUAT SEPARATOR DI RIBBON EXCEL
Luangkan waktu beberapa menit untuk membaca serta memahami artikel ini, karena ini akan sangat detail dan singkat.
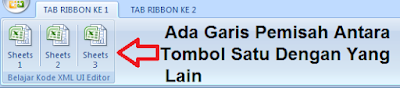
Apa sih Separator itu ??
Fungsiya apa sih ??
Terus bagaimana cara membuatnya ??
APA ITU SEPARATOR DI RIBBON EXCEL
Sesuai dengan namanya, SEPARATOR jika di bahasa indonesiakan adalah Pemisah, Nah.. pemisah yang dimaksud disini adalah Garis Pemisah Antara Tombol Satu Dengan Tombol Yang Lain.
APA FUNGSI SEPARATOR DI RIBBON EXCEL
Adapun fungsi dari Separator itu sendiri adalah untuk memisahkan tombol satu dengan yang lain, Sparator bisa dibilang manisan dalam sebuah Menu Ribbon Buatan Sendiri.
CARA MEMBUAT SEPARATOR DI RIBBON EXCEL
1. Buka microsoft excel Anda
2. Simpan dengan extensi .xlsm atau .xlsb atau yang lainnya
3. Keluar dari excel
4. Buka Software Custom UI Editor
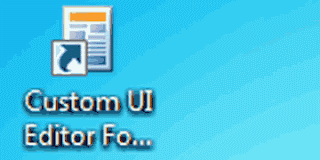
5. Klik icon warna kuning
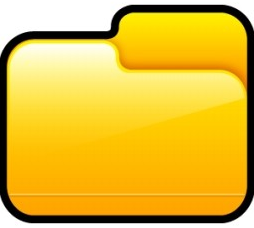
6. Silahkan pilih file yang tadi Anda simpan
7. Klik kanan > pilih office 2007 dan office 2010

8. Salin Kode XML dibawah ini ke office 2007
<customUI xmlns="http://schemas.microsoft.com/office/2006/01/customui">
<commands>
<command idMso="ApplicationOptionsDialog" enabled="false"/>
<command idMso="FileExit" enabled="false"/>
</commands>
<ribbon startFromScratch="true">
<tabs>
<tab id="customTab2" label="TAB RIBBON KE 2" insertAfterMso="TabHome">
<group id="tabgroupdua" label="Belajar Kode XML UI Editor">
<button id="d" visible="true" size="large" label="Sheets 1" imageMso="HeaderFooterFileNameInsert" onAction="sheeet"/>
<separator id="Pemisah1"/>
<button id="e" visible="true" size="large" label="Sheets 2" imageMso="HeaderFooterFileNameInsert" onAction="ssheet"/>
<separator id="Pemisah2"/>
<button id="f" visible="true" size="large" label="Sheets 3" imageMso="HeaderFooterFileNameInsert" onAction="sssheet"/>
</group>
<group id="tabgrouptiga" label="Alat">
<button idMso="Copy" label="Ganti" size="large"/>
<button idMso="PasteValues" label="Templekno" visible="true" size="large" imageMso="Paste"/>
<button idMso="FileSave" label="Simpen" size="large"/>
<button idMso="FileClose" label="Metu" size="large"/>
</group>
</tab>
<tab id="customTab1" label="TAB RIBBON KE 1" insertAfterMso="TabHome">
<group id="tabgroupsatu" label="Belajar Kode XML UI Editor">
<button id="a" visible="true" size="large" label="Sheets 1" imageMso="HeaderFooterFileNameInsert" onAction="sheet"/>
<separator id="Pemisah3"/>
<button id="b" visible="true" size="large" label="Sheets 2" imageMso="HeaderFooterFileNameInsert" onAction="sheett"/>
<separator id="Pemisah4"/>
<button id="c" visible="true" size="large" label="Sheets 3" imageMso="HeaderFooterFileNameInsert" onAction="sheettt"/>
</group>
</tab>
</ribbon>
</customUI>
9. Kemudian untuk office 2010 silahan tempek kode XML dibawha ini
<customUI xmlns="http://schemas.microsoft.com/office/2009/07/customui">
<commands>
<command idMso="ApplicationOptionsDialog" enabled="false"/>
<command idMso="FileExit" enabled="false"/>
</commands>
<ribbon startFromScratch="true">
<tabs>
<tab id="customTab2" label="TAB RIBBON KE 2" insertAfterMso="TabHome">
<group id="tabgroupdua" label="Belajar Kode XML UI Editor">
<button id="d" visible="true" size="large" label="Sheets 1" imageMso="HeaderFooterFileNameInsert" onAction="sheeet"/>
<separator id="Pemisah1"/>
<button id="e" visible="true" size="large" label="Sheets 2" imageMso="HeaderFooterFileNameInsert" onAction="ssheet"/>
<separator id="Pemisah2"/>
<button id="f" visible="true" size="large" label="Sheets 3" imageMso="HeaderFooterFileNameInsert" onAction="sssheet"/>
</group>
<group id="tabgrouptiga" label="Alat">
<button idMso="Copy" label="Ganti" size="large"/>
<button idMso="PasteValues" label="Templekno" visible="true" size="large" imageMso="Paste"/>
<button idMso="FileSave" label="Simpen" size="large"/>
<button idMso="FileClose" label="Metu" size="large"/>
</group>
</tab>
<tab id="customTab1" label="TAB RIBBON KE 1" insertAfterMso="TabHome">
<group id="tabgroupsatu" label="Belajar Kode XML UI Editor">
<button id="a" visible="true" size="large" label="Sheets 1" imageMso="HeaderFooterFileNameInsert" onAction="sheet"/>
<separator id="Pemisah3"/>
<button id="b" visible="true" size="large" label="Sheets 2" imageMso="HeaderFooterFileNameInsert" onAction="sheett"/>
<separator id="Pemisah4"/>
<button id="c" visible="true" size="large" label="Sheets 3" imageMso="HeaderFooterFileNameInsert" onAction="sheettt"/>
</group>
</tab>
</tabs>
</ribbon>
</customUI>
10. Klik Validate
 Jika muncul VbInformatian seperti ini maka Kode XML Anda sudah benar
Jika muncul VbInformatian seperti ini maka Kode XML Anda sudah benar
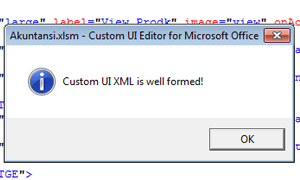
dan jika muncul VbCritical seperti dibawah ini, berarti Kode XML Anda masih ANda yang salah
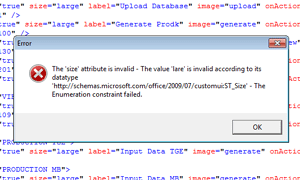
11. Simpan dan Keluar
12. Buka file excel Anda tadi

Luangkan waktu beberapa menit untuk membaca serta memahami artikel ini, karena ini akan sangat detail dan singkat.
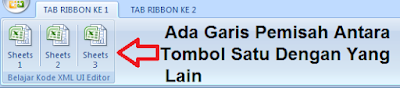
Apa sih Separator itu ??
Fungsiya apa sih ??
Terus bagaimana cara membuatnya ??
APA ITU SEPARATOR DI RIBBON EXCEL
Sesuai dengan namanya, SEPARATOR jika di bahasa indonesiakan adalah Pemisah, Nah.. pemisah yang dimaksud disini adalah Garis Pemisah Antara Tombol Satu Dengan Tombol Yang Lain.
APA FUNGSI SEPARATOR DI RIBBON EXCEL
Adapun fungsi dari Separator itu sendiri adalah untuk memisahkan tombol satu dengan yang lain, Sparator bisa dibilang manisan dalam sebuah Menu Ribbon Buatan Sendiri.
CARA MEMBUAT SEPARATOR DI RIBBON EXCEL
1. Buka microsoft excel Anda
2. Simpan dengan extensi .xlsm atau .xlsb atau yang lainnya
3. Keluar dari excel
4. Buka Software Custom UI Editor
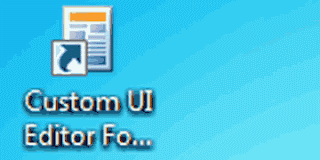
5. Klik icon warna kuning
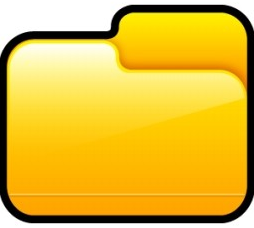
6. Silahkan pilih file yang tadi Anda simpan
7. Klik kanan > pilih office 2007 dan office 2010

8. Salin Kode XML dibawah ini ke office 2007
<customUI xmlns="http://schemas.microsoft.com/office/2006/01/customui">
<commands>
<command idMso="ApplicationOptionsDialog" enabled="false"/>
<command idMso="FileExit" enabled="false"/>
</commands>
<ribbon startFromScratch="true">
<tabs>
<tab id="customTab2" label="TAB RIBBON KE 2" insertAfterMso="TabHome">
<group id="tabgroupdua" label="Belajar Kode XML UI Editor">
<button id="d" visible="true" size="large" label="Sheets 1" imageMso="HeaderFooterFileNameInsert" onAction="sheeet"/>
<separator id="Pemisah1"/>
<button id="e" visible="true" size="large" label="Sheets 2" imageMso="HeaderFooterFileNameInsert" onAction="ssheet"/>
<separator id="Pemisah2"/>
<button id="f" visible="true" size="large" label="Sheets 3" imageMso="HeaderFooterFileNameInsert" onAction="sssheet"/>
</group>
<group id="tabgrouptiga" label="Alat">
<button idMso="Copy" label="Ganti" size="large"/>
<button idMso="PasteValues" label="Templekno" visible="true" size="large" imageMso="Paste"/>
<button idMso="FileSave" label="Simpen" size="large"/>
<button idMso="FileClose" label="Metu" size="large"/>
</group>
</tab>
<tab id="customTab1" label="TAB RIBBON KE 1" insertAfterMso="TabHome">
<group id="tabgroupsatu" label="Belajar Kode XML UI Editor">
<button id="a" visible="true" size="large" label="Sheets 1" imageMso="HeaderFooterFileNameInsert" onAction="sheet"/>
<separator id="Pemisah3"/>
<button id="b" visible="true" size="large" label="Sheets 2" imageMso="HeaderFooterFileNameInsert" onAction="sheett"/>
<separator id="Pemisah4"/>
<button id="c" visible="true" size="large" label="Sheets 3" imageMso="HeaderFooterFileNameInsert" onAction="sheettt"/>
</group>
</tab>
</tabs>
</ribbon>
</customUI>
9. Kemudian untuk office 2010 silahan tempek kode XML dibawha ini
<customUI xmlns="http://schemas.microsoft.com/office/2009/07/customui">
<commands>
<command idMso="ApplicationOptionsDialog" enabled="false"/>
<command idMso="FileExit" enabled="false"/>
</commands>
<ribbon startFromScratch="true">
<tabs>
<tab id="customTab2" label="TAB RIBBON KE 2" insertAfterMso="TabHome">
<group id="tabgroupdua" label="Belajar Kode XML UI Editor">
<button id="d" visible="true" size="large" label="Sheets 1" imageMso="HeaderFooterFileNameInsert" onAction="sheeet"/>
<separator id="Pemisah1"/>
<button id="e" visible="true" size="large" label="Sheets 2" imageMso="HeaderFooterFileNameInsert" onAction="ssheet"/>
<separator id="Pemisah2"/>
<button id="f" visible="true" size="large" label="Sheets 3" imageMso="HeaderFooterFileNameInsert" onAction="sssheet"/>
</group>
<group id="tabgrouptiga" label="Alat">
<button idMso="Copy" label="Ganti" size="large"/>
<button idMso="PasteValues" label="Templekno" visible="true" size="large" imageMso="Paste"/>
<button idMso="FileSave" label="Simpen" size="large"/>
<button idMso="FileClose" label="Metu" size="large"/>
</group>
</tab>
<tab id="customTab1" label="TAB RIBBON KE 1" insertAfterMso="TabHome">
<group id="tabgroupsatu" label="Belajar Kode XML UI Editor">
<button id="a" visible="true" size="large" label="Sheets 1" imageMso="HeaderFooterFileNameInsert" onAction="sheet"/>
<separator id="Pemisah3"/>
<button id="b" visible="true" size="large" label="Sheets 2" imageMso="HeaderFooterFileNameInsert" onAction="sheett"/>
<separator id="Pemisah4"/>
<button id="c" visible="true" size="large" label="Sheets 3" imageMso="HeaderFooterFileNameInsert" onAction="sheettt"/>
</group>
</tab>
</tabs>
</ribbon>
</customUI>
10. Klik Validate

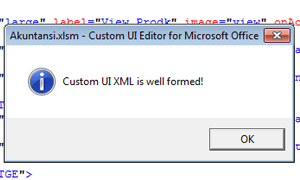
dan jika muncul VbCritical seperti dibawah ini, berarti Kode XML Anda masih ANda yang salah
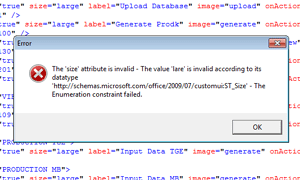
11. Simpan dan Keluar
12. Buka file excel Anda tadi
Jika Anda melakukan 12 langkah di atas dengan benar, maka Kode XML akan berjalan dengan baik sesuai intruksi dari Anda, dan juga file excel Anda tadi akan berubah sesuai yang kami maksud.
PRIORITAS KAMI
Kami sangat memperhatikan hasil maksimal dan kepuasan bagi pengunjung sehingga selain artikel diatas, kami juga menyediakan sampel file gratis tanpa proteck dan video untuk pemahaman yang mendalam.
Apabila Anda merasa bahwa artikel ini bagus dan layak untuk dibagikan maka silahkan share ke sosial media yang Anda punya, bisa lewat Facebook, Google Plus, Whatsapp, Telegram dll.
Link Artikel Ini :
http://www.mtsbmtumbrasanom.id/2017/11/cara-membuat-separator-di-ribbon-excel.html
Kami Selalu Berusaha Memberikan Yang Terbaik dan Original Untuk Anda
Jabat Erat@Hak Cipta 2015




Post a Comment for "CARA MEMBUAT SEPARATOR DI RIBBON EXCEL"